

- #Citrix receiver for mac palmetto health how to#
- #Citrix receiver for mac palmetto health install#
- #Citrix receiver for mac palmetto health full#
- #Citrix receiver for mac palmetto health download#
4.9 or newer) is already installed on your computer. Select the link for the application you want to run.Log-in with your hospital domain account.

#Citrix receiver for mac palmetto health full#
To enable Full Session Logging for problems while connecting to an ICA Session or working in the ICA Session Select Full in the Session Logging.Access to Hospital Citrix based applications relies on having a valid Hospital domain account. To enable Connection Diagnostics for problems while connecting to an ICA Session Select Connection Diagnostics in the Session Logging.

The two levels of the Store Logging are Normal and Verbose. The StoreComms manages the information about the Store configurations and connection settings. As expected, the AuthManager handles the authentication between the user and the Receiver Store or Site. The Session Logs are stored at the following location in the user’s home directory: ~/Library/Logs/Citrix Receiver/CitrixViewer_.txt Store Logging includes logging of AuthManager and StoreComms. Once enabled, the Receiver will store up to ten (10) Session Logs after which they are deleted starting with the oldest to maintain ten (10) logs. The user enabling this logging will get a warning that must be acknowledged to continue. It must not be left on during normal use. Note: Full Logging can impact performance and must only be used while troubleshooting an issue because of the amount of data. If the session does fail to connect, the log file will not be deleted.įull Logging will log everything including the Connection Diagnostics and Session Logging. At that point, the logging is disabled and the file is deleted. Connection Diagnostics logging is specific to identifying errors while connecting so all logging will be enabled up until the point when the session is deemed successful. There are two settings within Session Logging- Connection Diagnostics and Full Logging. Use this logging for any problem within the ICA session, perhaps unexpected behavior in an ICA session. Therefore, it only applies to the Citrix Viewer when the session is up. Session Logging includes all the diagnostic logging from the ICA session. The Installer Log is captured and enabled by default and can be found here in the local Mac user’s home directory: ~/Library/Logs/Citrix Receiver/ReceiverInstall.log. Installer Logging captures debug messages from the Receiver during the installation. Session Logging and Store Logging are disabled by default. There are three types of logging available in the New Receiver for Mac: Installer Logging, Session Logging and Store Logging. The Preferences menu can be accessed from the Desktop Viewer Window or the Apple application bar along the top. Requirements Receiver for Mac 11.9 or later Background The Improved Diagnostics and Support puts the logging interface into the Advanced tab of the Receiver Preferences.
#Citrix receiver for mac palmetto health how to#
This article provides an overview of how to use the improved logging in the Receiver for Mac. Ĭitrix Receiver for Mac 11.9 release includes Improved Diagnostics and Support, which provides a user interface to enable and change logging settings as well as improved diagnostic messaging. Then Citrix Receiver box should open up with the available apps. After the app is installed it will ask you to “Add account” you will type in, and you will be asked to log in with your Citrix username/password. The installer will ask for your MAC LOGIN to continue: 6.
#Citrix receiver for mac palmetto health install#
Follow the onscreen prompts to install Citrix Receiver. Double-click the “install citrix receiver” icon.
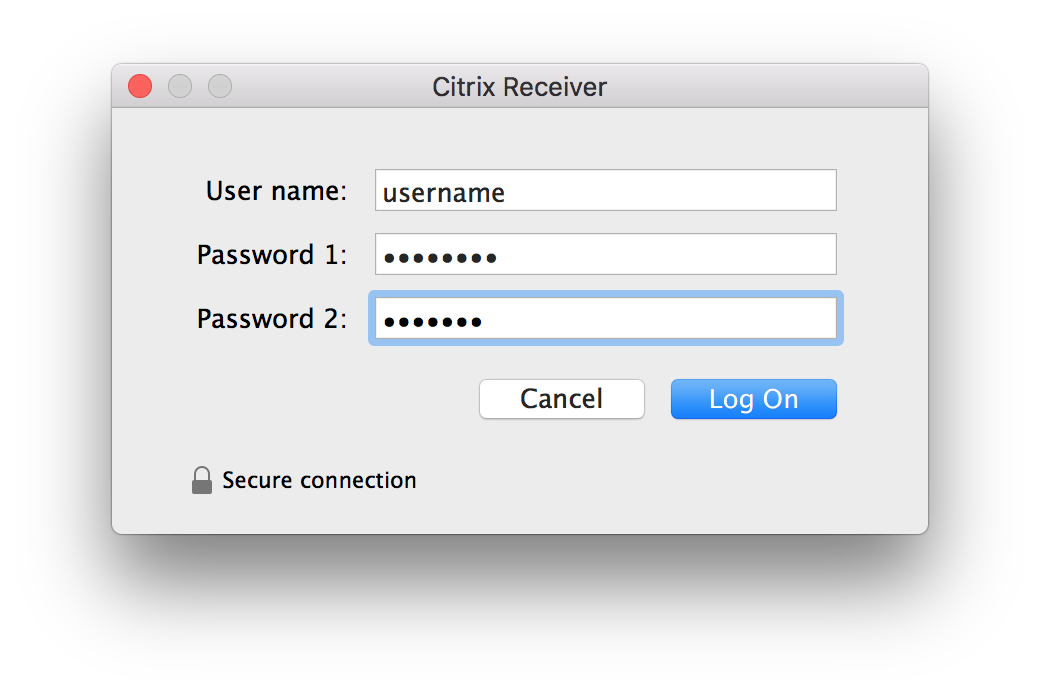
Click the Downloads icon in Safari and double-click Citrix Receiver.dmg 3.
#Citrix receiver for mac palmetto health download#
Click to download receiver 12.3 for OS X. Click the blue “Download Receiver for Mac” button.Steps to Install/Configure Citrix on a Mac: Once you hit the error, again go to Citrix Receiver -> Preferences -> Advanced -> Logging and click on Email Log Files. How to download microsoft word for a mac. Change Session Logging from Disabled to Full Logs.


 0 kommentar(er)
0 kommentar(er)
